Click 'View in Mac App Store'. Once the App Store opens, click 'Get', then click 'Install App'. If prompted, enter your Apple ID and password. Click 'Open' once the installation finishes. Use the Remote Desktop Application to Connect to RDS. Connect to the University VPN. A connection to the University VPN is required to access RDS. Remote Desktop Protocol is based on, and is an extension of, the T-120 family of protocol standards. A multichannel capable protocol allows for separate virtual channels for carrying presentation data, serial device communication, licensing information, highly encrypted data (keyboard, mouse activity), and so. Enable the Remote Desktop Protocol (on the Windows Machine) One of the most common causes.
Topics Map > Services > Computing Equipment, Software and Support > Desktop Support
These instructions are specific to computers managed by IT. Some settings may apply to non-IT managed computers. Please work with your department's tech support for assistance setting up RDP on non-IT managed computers.
Note: Once you complete the steps below and make a remote connection, be sure to save all work before disconnecting or stepping away from the computer for an extended period of time. When the connection is disconnected, the host computer may close all open applications and log off. If this happens any unsaved work will be lost.
RDP for Windows 10
Sai 2 for mac. Word for mac os sierra 10.12.6. Remote Desktop is disabled by default in Windows 10. There are instances where access to your computer from off-campus is needed, here are detailed instructions on connecting to your computer from an off-campus location.
Enable RDP on your Windows 10 Computer
These steps need to be completed on the computer you wish to remote into before you attempt to remote into it.

- Open the search bar and search for Software Center and open the app
- Run the Remote Desktop - Enable app - this will automatically configure your IT Managed computer to enable RDP
Connect to your Windows Computer with RDP
Once you have completed the steps above, you are now ready to connect to the computer from another computer. Follow the steps below to remote into the computer (we advise testing this before going off campus):
Best Remote Desktop For Mac
- Open the search bar and search for Remote Desktop Connection and open the app
- Enter the ComputerName.ad.ndsu.edu or IP Address of the computer you are connecting to in the Computer: field
Note: Computer Name is the preferred method of connecting since your IP address may change- To find your Computer Name
- In the search bar type PC Name
- Open View your PC name
- You will find your Computer Name on the Device Name line
Reminder: Enter ComputerName.ad.ndsu.edu on the Computer field on the Remote Desktop Connection app
- To find your IP Address:
- In the search bar type cmd
- Open Command Prompt
- Type ipconfig /all and press Enter
- Find your IPv4 Address under the Ethernet Adapter heading
- To find your Computer Name
- Enter your first.last@ad.ndsu.edu in the User name field
Note: If the connection fails, you may need to enter first.last@ndsu.edu for the User name - Click Connect
- You will then need to approve a Duo MFAprompt before the connection will complete
- If you need to set up or make changes to your Duo MFA devices, please visit https://kb.ndsu.edu/99732
Connect to a Windows PC from a Mac
Once you have completed the steps to enable RDP on a Windows 10 computer above, follow the steps below to connect to the Windows 10 computer from your Mac (we advise testing this before going off campus):
- Install the Microsoft Remote Desktopapp
- If you have an IT Managed Mac, open the Self Service app
- Install Microsoft Remote Desktop 10
- The app can also be found in the Apple AppStore at https://apps.apple.com/us/app/microsoft-remote-desktop-10/id1295203466?mt=12
- Launch the Microsoft Remote Desktop app
- Click the + symbol to set up a new connection
- Select Desktop
- Enter the IP Address of the computer you are connecting to
- Enter the Computer Name of the computer in the Friendly name field
- Click Add
- Double click on the tile with the name you entered in the Friendly name field
- Enter the username and password of the computer you are connecting to
Screen Sharing for Macs
Enable Mac to Mac Remote Access
Follow these instructions to enable remote access when connecting to a Mac from a Mac. Again, this will need to be done before you attempt to connect to the computer from off campus.
- Open System Preferences
- Select Sharing
- Check the box for Screen Sharing
- Select the Only these users: button next to Allow access for:
- Click the + symbol
- Select your user account and choose Select
Connect to your Mac from a Mac with Screen Sharing
Once you have completed the steps above, you are now ready to connect to the Mac computer from another Mac computer. Follow the steps below to remote into the computer (we advise testing this before going off campus):
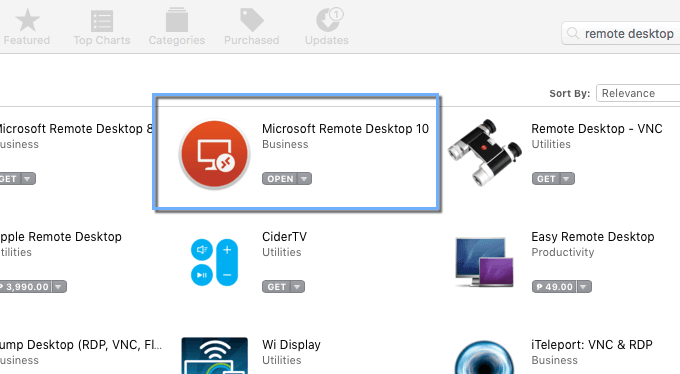
- You will need the IP address of the computer you want to connect to
- Go to the Apple menu and open System Preferences
- Click Network
- Select your connection
- Write down what is listed as the IP Address:
- Now go to the computer you want to connect from
- Click the hourglass in the upper right hand corner and search for for Screen Sharing and open it
- Enter the IP Address in the Connect to Server prompt and click Connect
- Enter the username and password for the computer you are connect to
Tips


- Open the search bar and search for Software Center and open the app
- Run the Remote Desktop - Enable app - this will automatically configure your IT Managed computer to enable RDP
Connect to your Windows Computer with RDP
Once you have completed the steps above, you are now ready to connect to the computer from another computer. Follow the steps below to remote into the computer (we advise testing this before going off campus):
Best Remote Desktop For Mac
- Open the search bar and search for Remote Desktop Connection and open the app
- Enter the ComputerName.ad.ndsu.edu or IP Address of the computer you are connecting to in the Computer: field
Note: Computer Name is the preferred method of connecting since your IP address may change- To find your Computer Name
- In the search bar type PC Name
- Open View your PC name
- You will find your Computer Name on the Device Name line
Reminder: Enter ComputerName.ad.ndsu.edu on the Computer field on the Remote Desktop Connection app
- To find your IP Address:
- In the search bar type cmd
- Open Command Prompt
- Type ipconfig /all and press Enter
- Find your IPv4 Address under the Ethernet Adapter heading
- To find your Computer Name
- Enter your first.last@ad.ndsu.edu in the User name field
Note: If the connection fails, you may need to enter first.last@ndsu.edu for the User name - Click Connect
- You will then need to approve a Duo MFAprompt before the connection will complete
- If you need to set up or make changes to your Duo MFA devices, please visit https://kb.ndsu.edu/99732
Connect to a Windows PC from a Mac
Once you have completed the steps to enable RDP on a Windows 10 computer above, follow the steps below to connect to the Windows 10 computer from your Mac (we advise testing this before going off campus):
- Install the Microsoft Remote Desktopapp
- If you have an IT Managed Mac, open the Self Service app
- Install Microsoft Remote Desktop 10
- The app can also be found in the Apple AppStore at https://apps.apple.com/us/app/microsoft-remote-desktop-10/id1295203466?mt=12
- Launch the Microsoft Remote Desktop app
- Click the + symbol to set up a new connection
- Select Desktop
- Enter the IP Address of the computer you are connecting to
- Enter the Computer Name of the computer in the Friendly name field
- Click Add
- Double click on the tile with the name you entered in the Friendly name field
- Enter the username and password of the computer you are connecting to
Screen Sharing for Macs
Enable Mac to Mac Remote Access
Follow these instructions to enable remote access when connecting to a Mac from a Mac. Again, this will need to be done before you attempt to connect to the computer from off campus.
- Open System Preferences
- Select Sharing
- Check the box for Screen Sharing
- Select the Only these users: button next to Allow access for:
- Click the + symbol
- Select your user account and choose Select
Connect to your Mac from a Mac with Screen Sharing
Once you have completed the steps above, you are now ready to connect to the Mac computer from another Mac computer. Follow the steps below to remote into the computer (we advise testing this before going off campus):
- You will need the IP address of the computer you want to connect to
- Go to the Apple menu and open System Preferences
- Click Network
- Select your connection
- Write down what is listed as the IP Address:
- Now go to the computer you want to connect from
- Click the hourglass in the upper right hand corner and search for for Screen Sharing and open it
- Enter the IP Address in the Connect to Server prompt and click Connect
- Enter the username and password for the computer you are connect to
Tips
Remote Connection Using Multiple Monitors on Windows
If you have multiple monitors from the remote location, you can tell your Windows remote connection to use them. Without doing this your remote connection will only be displayed on one monitor. This has to be set before connecting
- Open the Remote Desktop Connection app
- Click the Show Options arrow to see the advanced options if they do not automatically display
- Enter the connection information as described above if it is not already populated
- Click the Display tab
- Check the Use all my monitors for the remote session
- Click Connect
Extend your Display for Multiple Monitor Experience
If you have multiple monitors or if you are using a TV as an additional 'monitor,' it may default to mirror your display which shows the same display on both monitors. You can change this setting to extend your monitors which allows you to use each monitor as it's own display, providing the multiple monitor experience.
- Open your search bar and type Display Settings and open the settings
- Scroll down to the Multiple displays heading
- Click the Multiple displays drop down and change it from Duplicate these displays to Extend these displays
- You may also need to move the monitors to the correct position in the Rearrange your displays at the top
Configuring Audio or Video Devices When Using RDP
If you are connected remotely to your computer and running into audio or video problems when using apps such as Skype for Business, Teams, or Zoom, you may need to configure the RDP session to use the local mic and camera on the computer you are physically at for it to work properly. This has to be done before connecting
Remote Desktop For Mac Download
- Open the Remote Desktop Connection app
- Click the Show Options arrow to see the advanced options if they do not automatically display
- Click the Local Resourcestab
- Audio
- Click Settings located in the Remote audio section
- Select Playon this computer and Record from this computer
- Click OK
- Video
- Click More under the Local devices and resources section
- Check the Video capture devices box
- Click OK
- Audio
- Click Connect
- You may have to configure the specific apps to use those devices in the app settings (ex. Skype for Business, Teams, Zoom)
